-
その他補足編
1. 論文投稿用にFigure画像の解像度を300dpi以上に設定する方法
このサイトは「臨床医のためのRコマンダーによる医学統計解析マニュアル」の読者を対象にRコマンダーを用いた解析のTipsやその応用編に関して説明を行うサイトなのですが、論文投稿に際してFigure画像の解像度を300dpi以上に設定する方法がわからず、非常に苦労している読者が多いという意見があり情報共有のために作成しました。皆さまのお役に立てて頂ければ幸いです。
<手順1>
まずパワーポイント等で論文に使用する画像を作成しておきます。
ポイントはパワーポインとの標準サイズの画面の2〜3倍の大きさになるようにFigureを作成しておくということです。
下図の画面では、標準サイズの画面の白い部分を右に表示して、大きさがわかりやすいようにFigureを左に配置しています。
この白い画面の大きさの2〜3倍の大きさになるようにFigureを作成すると解像度を調整した際に調度いい具合の大きさになります。
パワーポイントでFigureを作成し終わると、すべてのイメージを選択し「グループ化」して下さい。
これを右クリック→「図として保存」を選択→ファイルの種類を雑誌で指定される「TIFF形式」や「JPEG形式」で保存します。
そうするとパワーポイントの設定によりますが、大体75〜100dpiの画像で保存されることが多いと思います。
これを300dpi以上に画像解像度を修正するわけですので、Figureのサイズは1/3〜1/4程度まで縮小されてしまいます。
ですので最初のFigure作成段階でパワーポイントの標準サイズの画面の2〜3倍の大きさでFigureを作成しておくことをお勧めしております。
<手順2>
次にGIMP(ギンプ)という無料の画像編集ソフトをダウンロードします。
詳しいやり方などはGoogleで検索すれば色々ヒットすると思いますが、例えばこのページ等が参考になると思います。
<手順3>
GIMPで先ほどパワーポイントで作成したファイルを開きます。
ヘッダー部分の「画像」→「画像の拡大・縮小」の順に選択します。
水平及び垂直解像度を希望する数値に修正し「拡大縮小」ボタンを押します。
医学雑誌では300dpi以上の解像度を要求されることが多いです。
投稿システムによっては300dpi調度にすると298dpi等と判断されてしまうこともありますので、私はいつも350dpiに設定します。
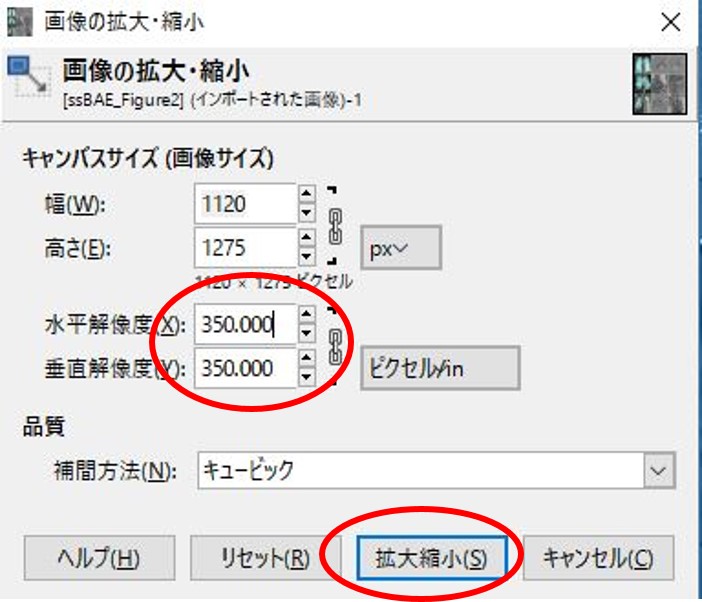
<手順4>
GIMPのヘッダー部分の
「ファイル」→「上書きエクスポート」してからGIMPを終了します。
保存されたFigureのイメージファイルを右クリックして「プロパティ」を選択。
詳細タブを確認すると350dpiに解像度が上がっていることが確認できました。
最後にこのファイルをワードファイル等に張り付けた時に、意図しているFigureの大きさになっているか確認して終了です。
これで査読英文誌で求められる解像度のFigureの作成が完了です。
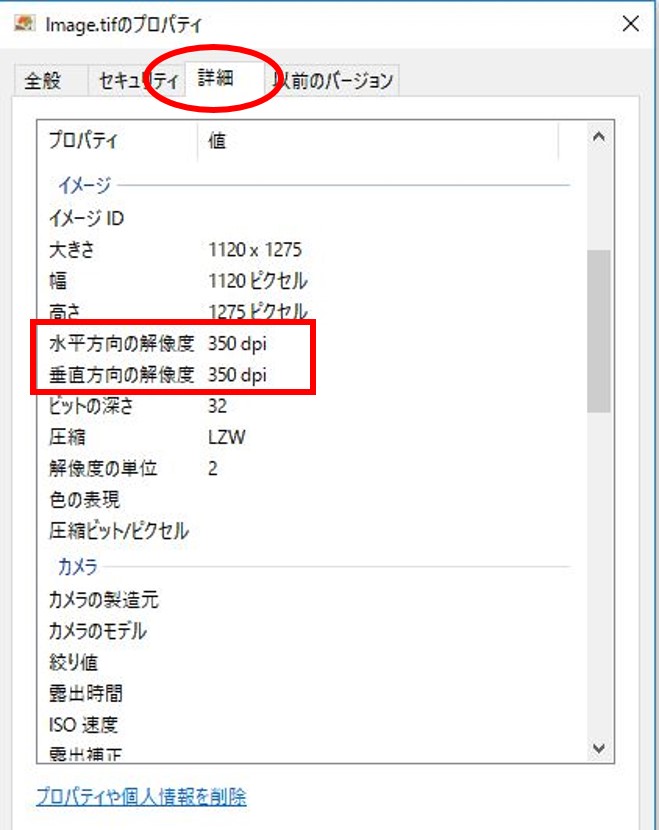
以上で作業は終わりです。
お疲れさまでした。